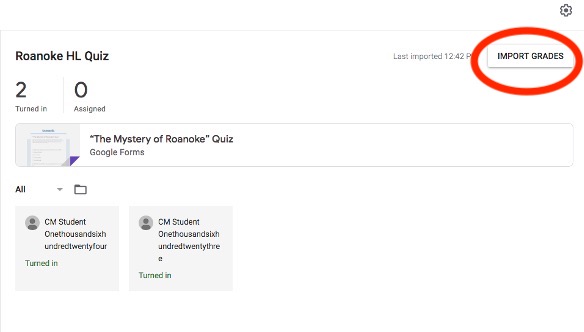Sharing Digital Activities
Sharing Digital Activities
In need of activities students can complete and submit to you digitally? We offer customizable interactive activities that you can share with your students wherever they are.
Learn more about these interactive activities below, or click here to get specific instructions on how to:
Opening and Customizing Digital Activities
Opening and Customizing Digital Activities
Hover your mouse over the activity you’d like to share and click Google. Choose the level of the activity (if multiple levels are available) and then click Open. You’ll get a popup asking you to confirm that you’d like to copy the activity. Click Okay and it’ll be copied to your Google Drive. From there, you can click View/Edit to see and customize the activity, or just find it in your Google Drive to come back to later on.
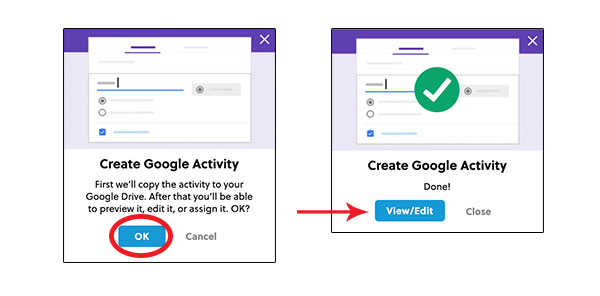
Quizzes and other quick assessments are built in Google Forms, which means multiple choice answers can be automatically scored for you using a built-in answer key. To save you time, make sure you go into the Answer Key section of any question to add or adjust point values, so the grades can be automatically calculated for you.
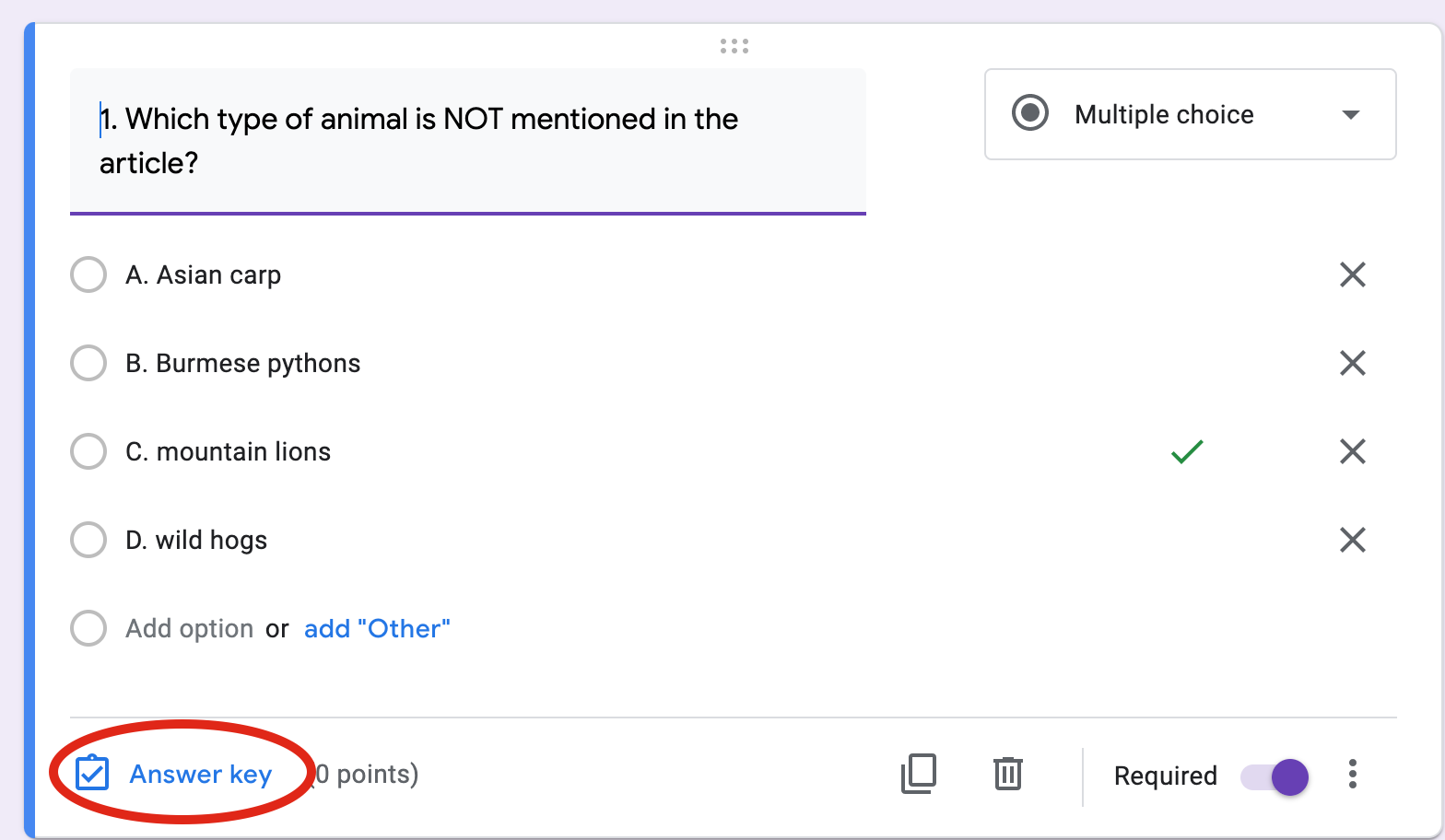
Other activities, such as graphic organizers and guided writing activities, are available on Google Slides. With Google Slides, you have the option to send your students feedback on any part of the assignment. Your students will also have the ability to save their work and come back to complete it later on. Everything is locked down so students can’t accidentally edit or delete questions, but you can adjust anything you want before assigning it to students. To do this, click Slide → Edit theme at the top of the page and make any changes you want for any slide.
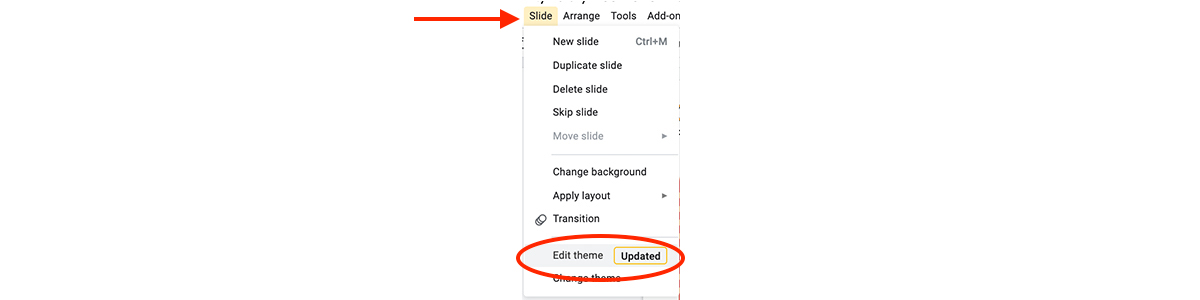
Assigning the Activity
Assigning the Activity
You can easily assign our digital activities whether or not you use Google Classroom. Here’s how:
If you use Google Classroom:
If you use Google Classroom:
Go to the “Classwork” section of your Google Classroom and click Create → Assignment. Then click the “Add” button in the assignment to add in the activity from your Google Drive.
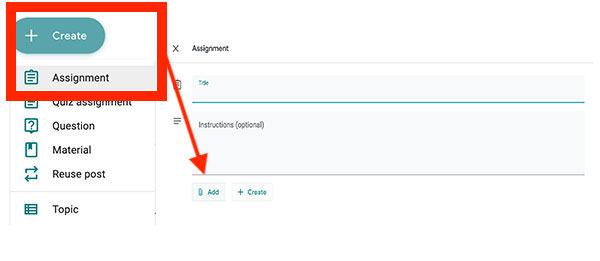
For all activities in Google Slides, don’t forget to click “Make a Copy for Each Student” when you assign it! This will allow each of your students to fill in the activity individually, and their names will automatically be added to their copy.
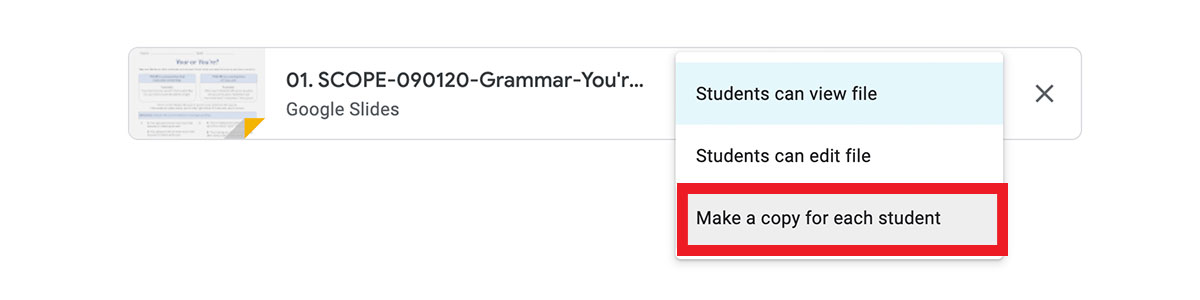
If you use Microsoft Teams:
If you use Microsoft Teams:
Open the Google Slide activity and click File → Download → PowerPoint to download a PowerPoint version of the activity. Now you can use that to upload to Microsoft Teams!
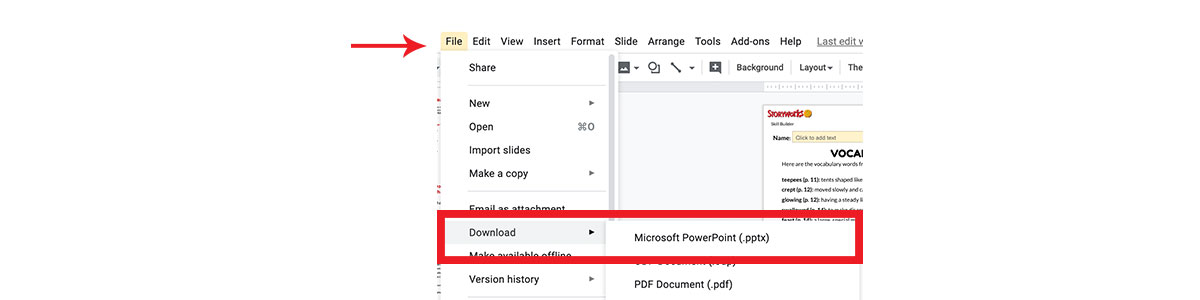
If you use another system:
If you use another system:
For quizzes in Google Forms, click SEND at the top of the screen. You’ll get the option of emailing all of your students a link to the activity or copying a link to it which you can then paste into whatever program you use to share links with students.
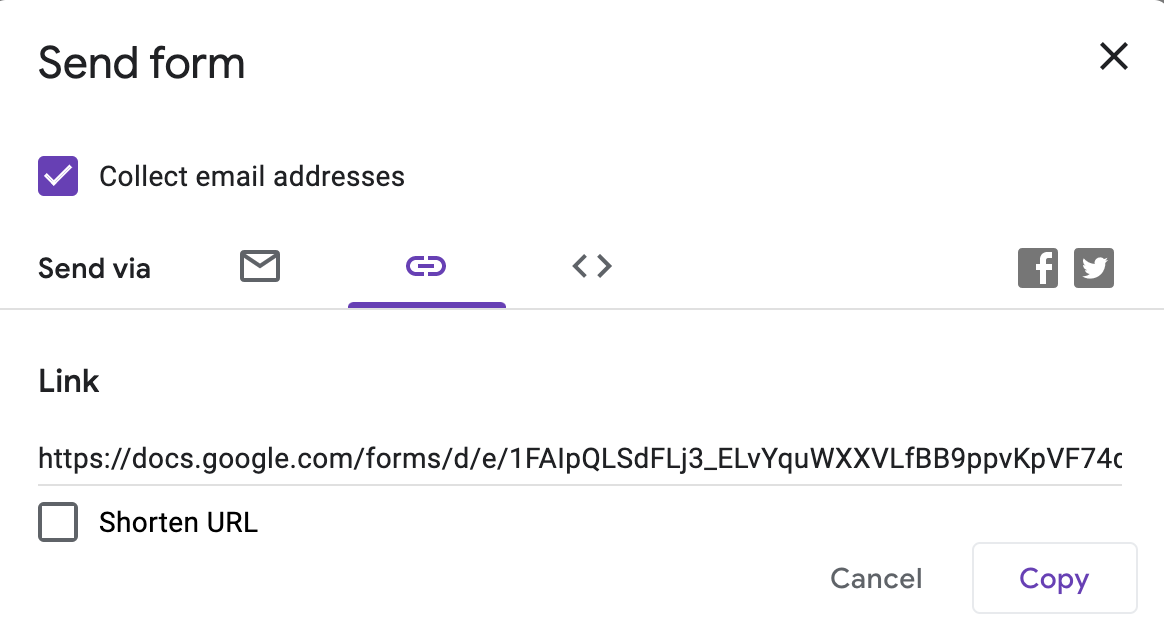
For other activities, you can use the Google Slide to download a PowerPoint, PDF, or other file type. Simply go to File → Download to download whatever file you typically share with students.

If your students have access to a Google Drive, you can even have them use the Google Slide directly without being in Google Classroom by following these steps:
- Click the Share button at the top-right
- Click “Copy Link”, then paste the URL into an email or assignment (don’t share it yet!)
- At the end of the URL, change the word edit to copy, like so: https://docs.google.com/presentation/d/[...]/edit?usp=sharing →
https://docs.google.com/presentation/d/[...]/copy?usp=sharing
This will automatically make a copy for your students, and then they’ll be use the Share button on the top right to send you their completed activity once they’re done.
Viewing Responses
Viewing Responses
For Google Slides:
For Google Slides:
Go to the Classroom folder in your Google Drive and find the folder for this assignment. Click into it, and you’ll see all of the copies for each of your students.
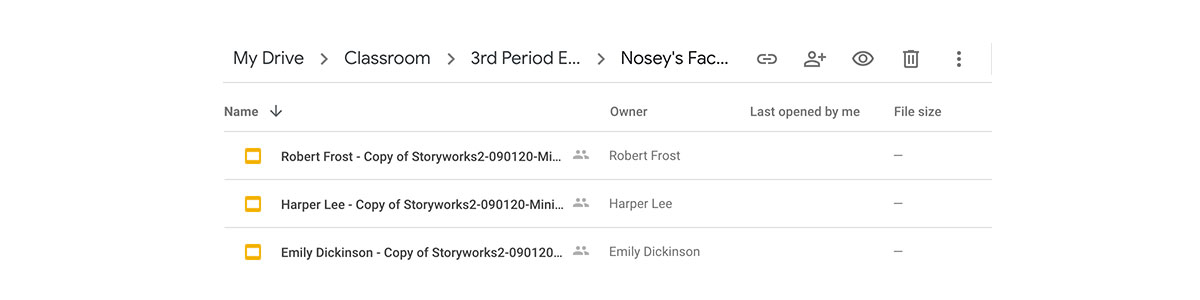
For Google Forms:
For Google Forms:
Once your students have completed the assignment, you can view each of their work within Google Forms and grade any constructed response questions. Here’s how to do that:
- Open up the activity you assigned in Google Forms. (You should be able to click into it from your assignment in Google Classroom, or find it in your Google Drive.)
- Click the Responses tab at the top to see a list of Student responses. If you don't see a Responses tab, make sure you're in editing mode: Just open up the Google Form you assigned and click on the pencil icon on the bottom right of the screen, and then you should see the Responses tab at the top of the page.
- In the Responses tab, click on the Individual button. That's where you'll be able to look through each student's response.
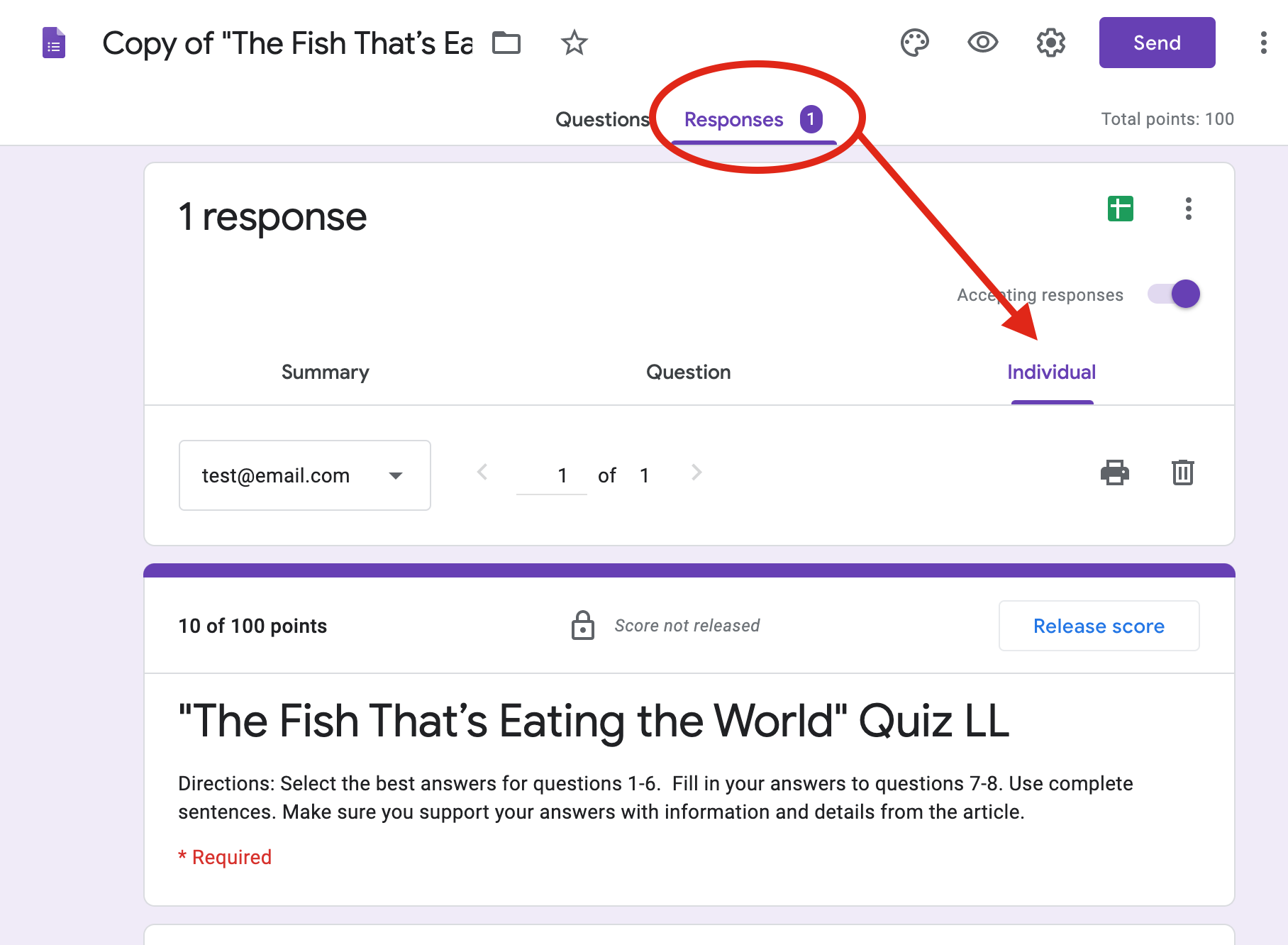
Returning Grades
Returning Grades
When you’re done with grading the Google Activities, there are a few ways you can return the scores to your students:
If you are in Google Classroom:
If you are in Google Classroom:
When you're looking at the assignment, there should be a list on the lefthand side with the name of every student that returned the activity. Type their grades in next to each name. (For quizzes in Google Forms, you may already see grades here if you have grade importing set up — that depends on how your school is set up with Google.)
You'll see a RETURN button at the top. Click that button, and then students will be able to see their scores in Google Classroom, without them having to check their email accounts. They'll find their scores if they click into the assignment, and also if they go into the Classwork tab and click View your work.
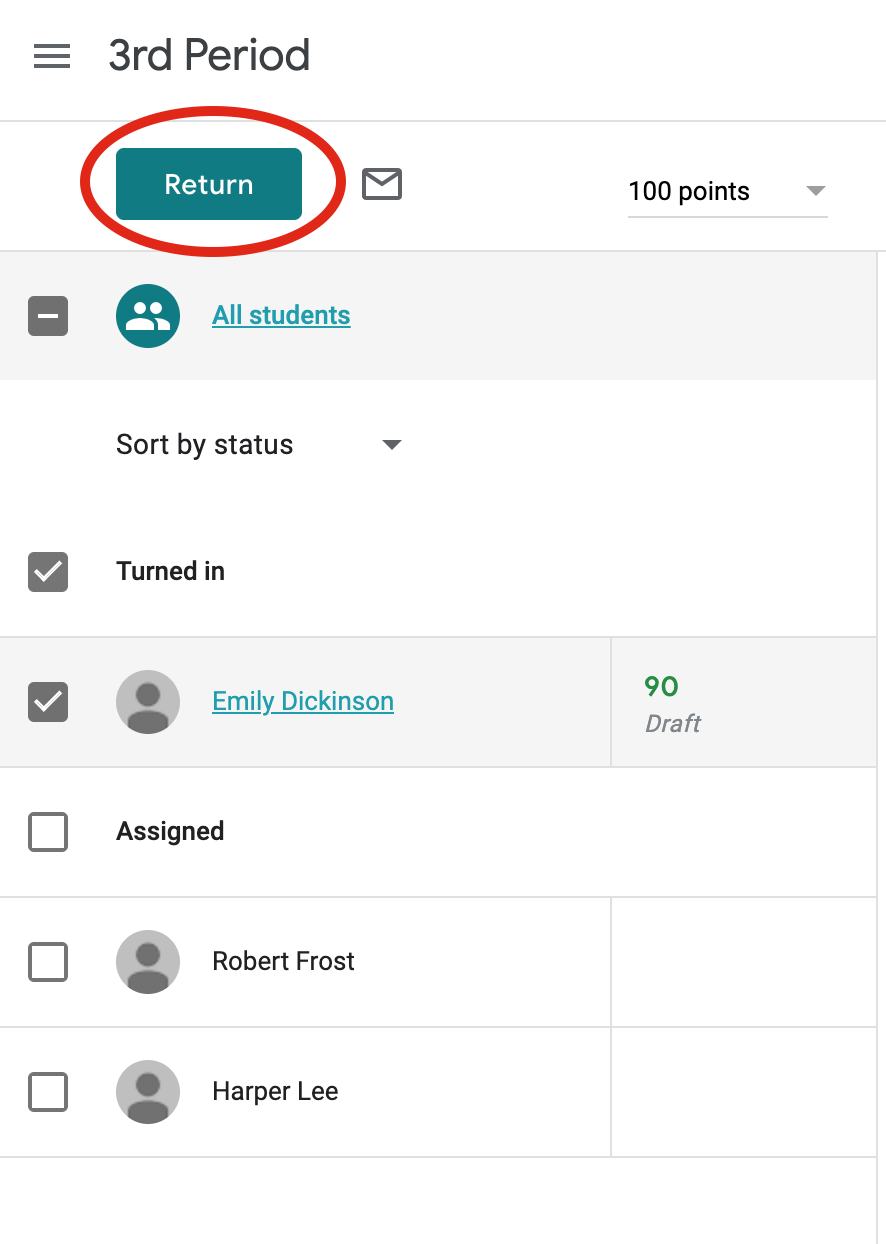
If you are outside of Google Classroom:
If you are outside of Google Classroom:
For Google Form, go into the Responses tab. You’ll see a Release Score button at the top of each student’s response. Click that, and you’ll be able to send an email to your student with their final grade, as well as any feedback you’d like to give.
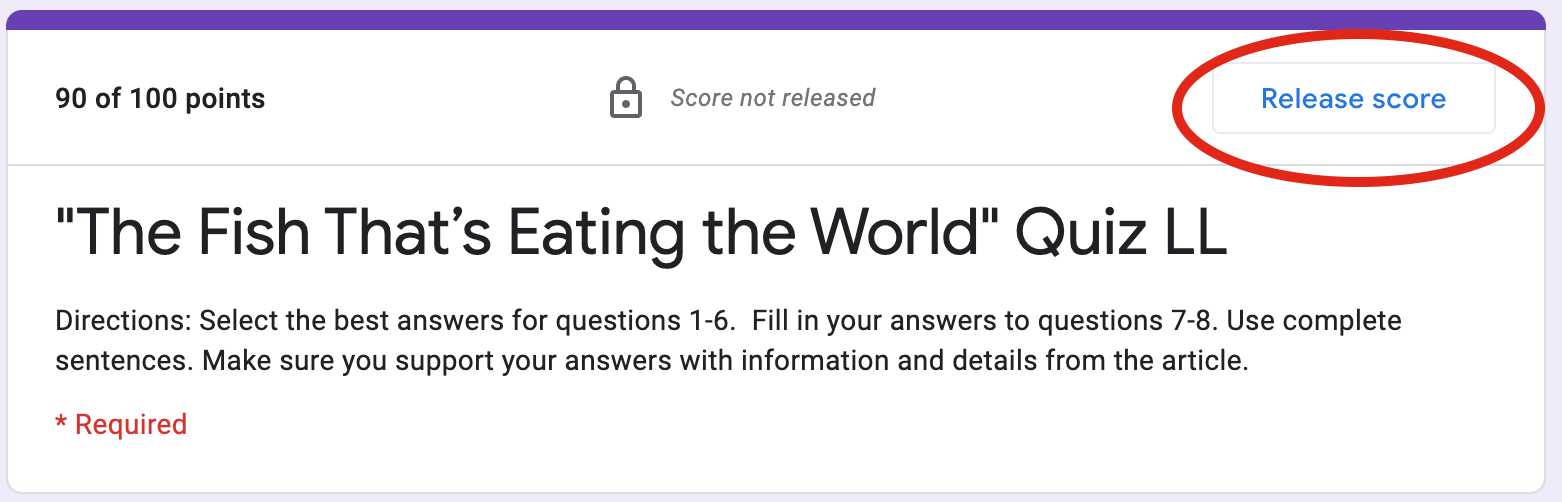
For Google Slides, open up the copy of the activity your student returned and make any comments you want using the Add comment button, or by right clicking on any part of the slide. Your students will be able to see your feedback right away when they open their copy of the activity.
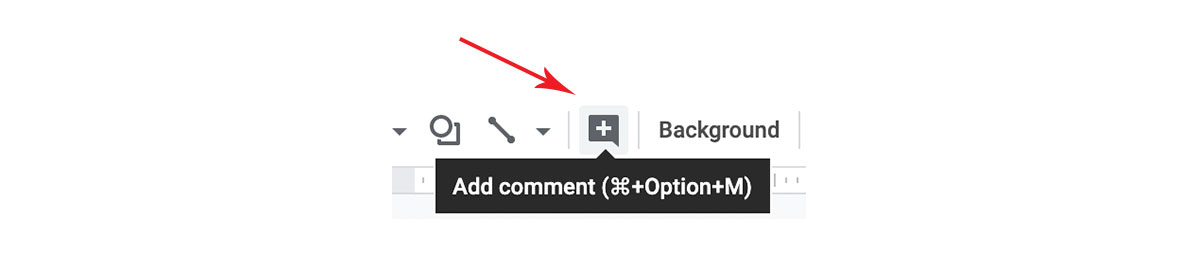
Importing Grades into Google Classroom
Importing Grades into Google Classroom
Depending on how your school is set up in Google Classroom, you may also have the option of importing grades directly from the Form. To do that, click Grade Importing when you create the assignment in Google Classroom.
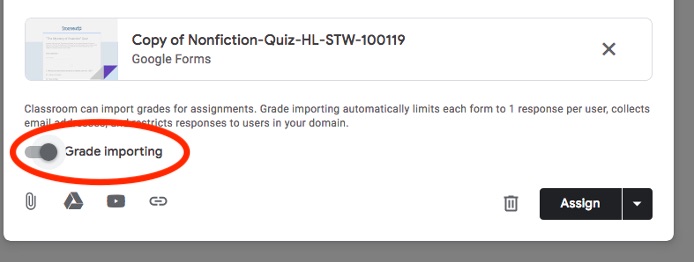
Then, once the forms are completed by the students, you’ll see an Import Grades button for that assignment in Google Classroom. Click on that to pull in all the grades for the class.