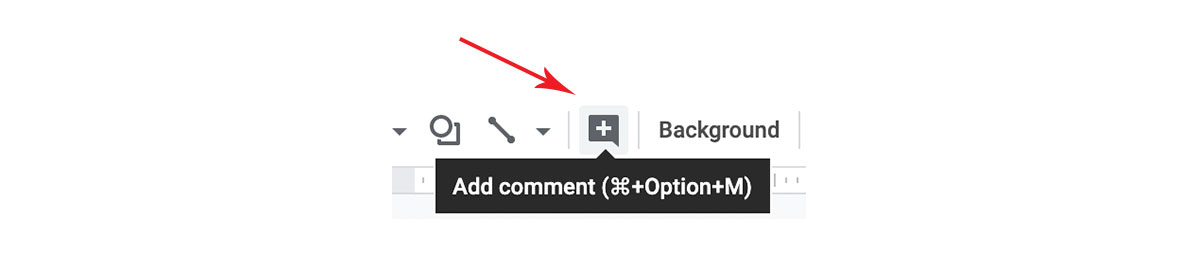Grading Interactive Activities
Grading Interactive Activities
If you want multiple choice questions to be graded automatically in an interactive quiz, edit the Google Form by going to the Answer key section of any question and assign it a point value. For selected-response questions, the answer key is already built in, so entering these point values allows Google to grade the correct responses and add the appropriate number of points.
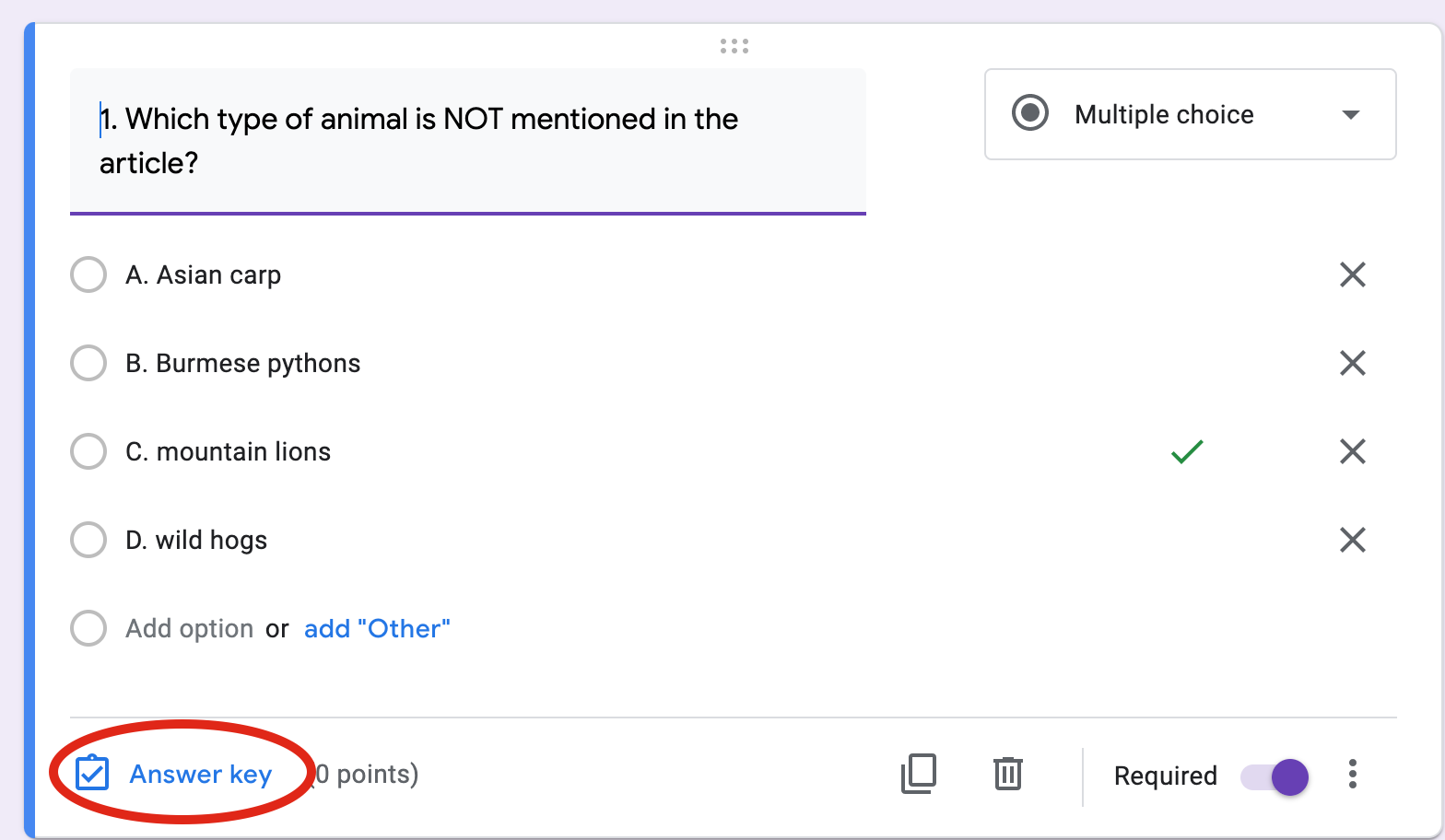
Once your students have completed the assignment, you can view each of their work within Google Forms and grade any constructed response questions. Here’s how to do that:
- Open up the activity you assigned in Google Forms. (You should be able to click into it from your assignment in Google Classroom, or find it in your Google Drive.)
- Click the Responses tab at the top to see a list of Student responses. If you don't see a Responses tab, make sure you're in editing mode: Just open up the Google Form you assigned and click on the pencil icon on the bottom right of the screen, and then you should see the Responses tab at the top of the page.
- In the Responses tab, click on the Individual button. That's where you'll be able to look through each student's response.
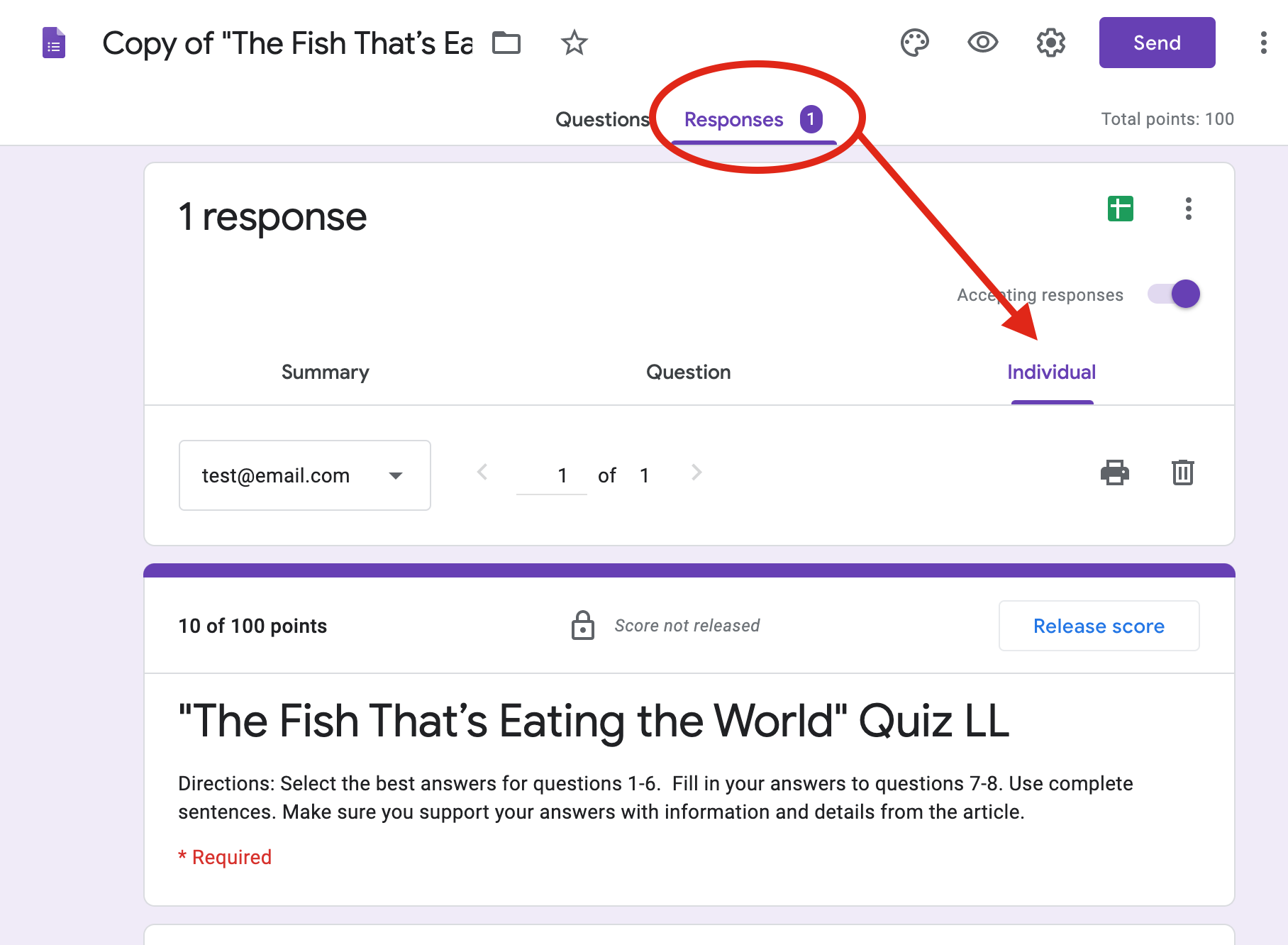
For Google Slides, open up the copy of the activity your student returned and make any comments you want using the Add comment button, or by right clicking on any part of the slide. Your students will be able to see your feedback right away when they open their copy of the activity.