Assigning Interactive Activities
Assigning Interactive Activities
You can easily assign our Google Activities whether or not you use Google Classroom. Here’s how:
If you use Google Classroom:
If you use Google Classroom:
Go to the “Classwork” section of your Google Classroom and click Create → Assignment. Then click the “Add” button in the assignment to add in the activity from your Google Drive.
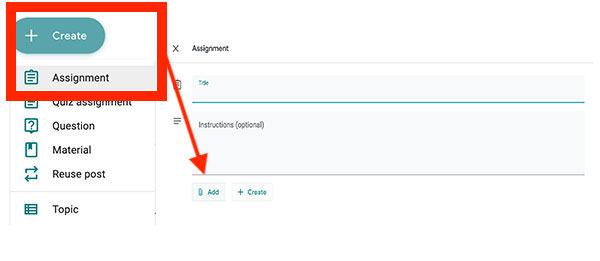
For all activities in Google Slides, don’t forget to click “Make a Copy for Each Student” when you assign it! This will allow each of your students to fill in the activity individually, and their names will automatically be added to their copy.
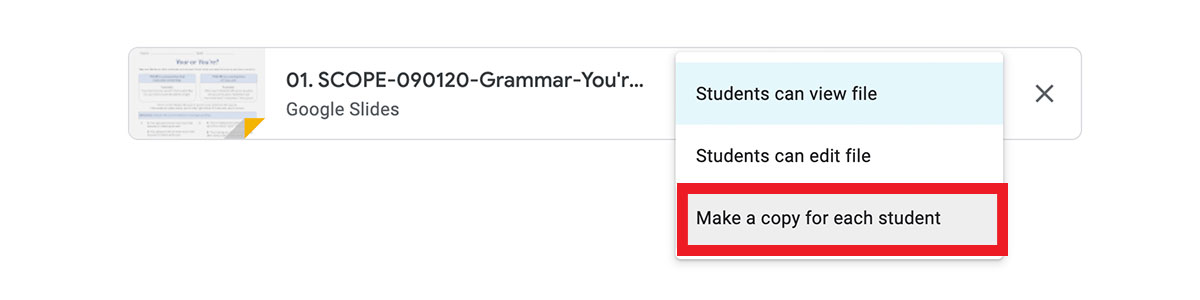
If you use Microsoft Teams:
If you use Microsoft Teams:
Open the Google Slide activity and click File → Download → PowerPoint to download a PowerPoint version of the activity. Now you can use that to upload to Microsoft Teams!
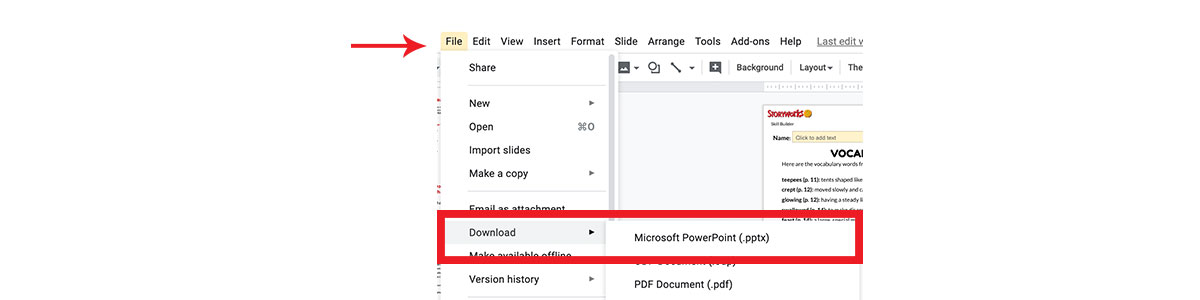
If you use another system:
If you use another system:
For quizzes in Google Forms, click SEND at the top of the screen. You’ll get the option of emailing all of your students a link to the activity or copying a link to it which you can then paste into whatever program you use to share links with students.
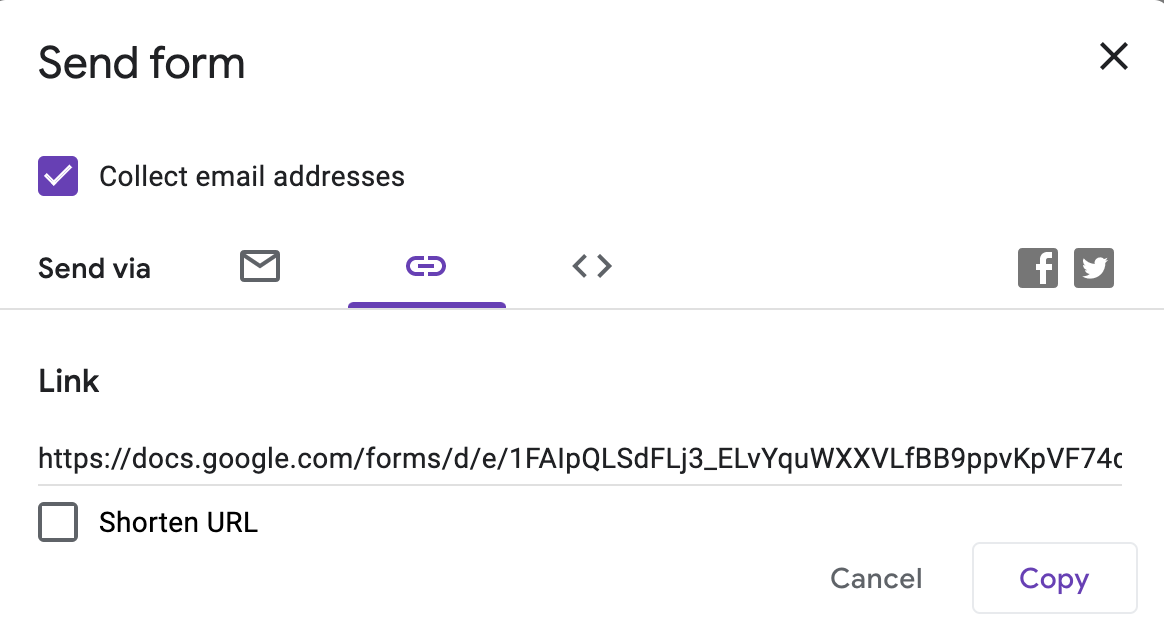
For other activities, you can use the Google Slide to download a PowerPoint, PDF, or other file type. Simply go to File → Download to download whatever file you typically share with students.

If your students have access to a Google Drive, you can even have them use the Google Slide directly without being in Google Classroom by following these steps:
- Click the Share button at the top-right
- Click “Copy Link”, then paste the URL into an email or assignment (don’t share it yet!)
- At the end of the URL, change the word edit to copy, like so: https://docs.google.com/presentation/d/[...]/edit?usp=sharing →
https://docs.google.com/presentation/d/[...]/copy?usp=sharing
This will automatically make a copy for your students, and then they’ll be use the Share button on the top right to send you their completed activity once they’re done.