Assigning Google Activities with Canvas
Assigning Google Activities with Canvas
We supply two different kinds of Google Drive files to share with students: Slides and Forms. Both file types can be assigned to students for assessment using Canvas. These files can be downloaded throughout our website.
To assign a Google Slides file:
Hover your mouse over the activity you’d like to share and click Google. Choose the level of the activity (if multiple levels are available) and then click Open. You’ll get a popup asking you to confirm that you’d like to copy the activity. Click Okay and it’ll be copied to your Google Drive. From there, you can click View/Edit to see and customize the activity, or just find it in your Google Drive to come back to later on.
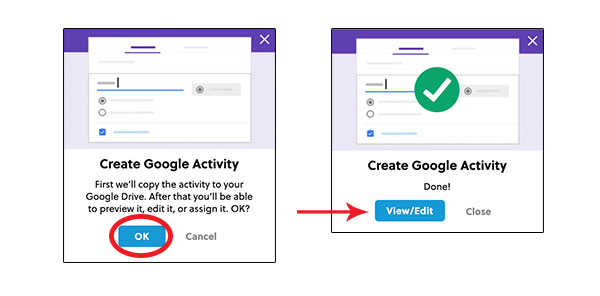
Then, in Canvas, create a new assignment.
In Submission Type, use the external link tool to connect to the Google Apps LTI or Google Assignment tool. (Many schools have enabled one of these two external tools. If yours has not, please contact your school’s IT administrator for support.)
Then select the Google Slides activity you want to assign from your drive, and click Save & Publish to push the assignment live.
Student responses will be visible in your Google Drive account.
To assign a Google Forms file:
Follow the instructions above to copy a Google Activity to your drive.
To assign quizzes in Google Forms, click SEND at the top of the screen. You’ll get the option of emailing all of your students a link to the activity or copying a link to it which you can then paste into whatever program you use to share links with students. Copy this link.
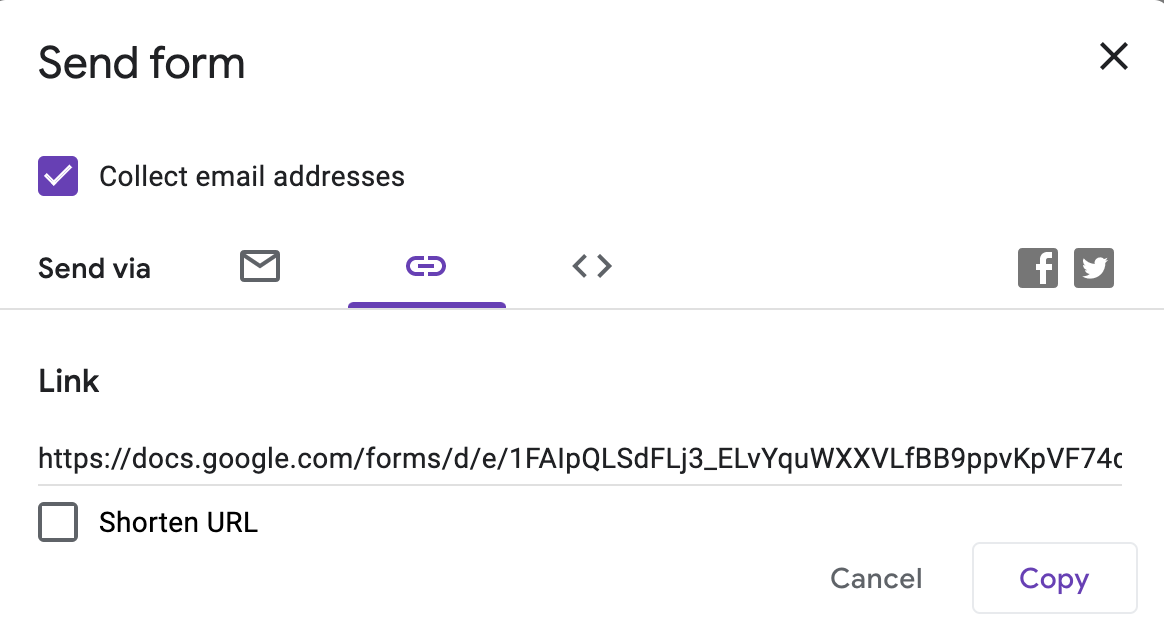
Then, in Canvas, create a new assignment.
Copy and paste the link to Send the Google Forms file in the assignment text box.
For submission type, choose “No Submission.” The Google Forms responses will be accessible to you in your Google Drive.
Then, click Save & Publish to push the assignment live.
Looking for information on how to first integrate Canvas with your Scholastic account? Click here to get started.
Questions?
Questions?
We can help! Click here for support.
(Click for information on integrating with Clever or another LMS.)